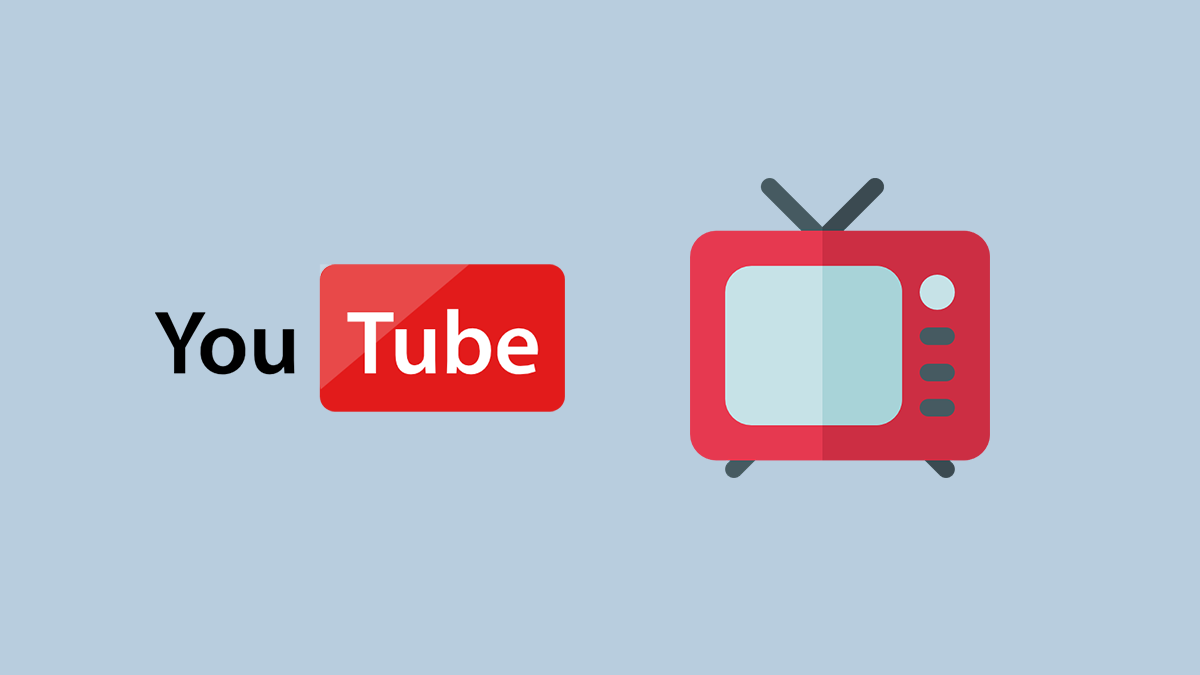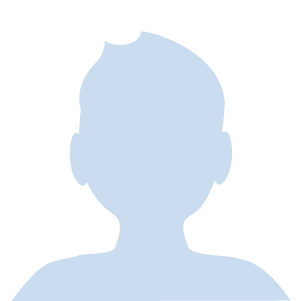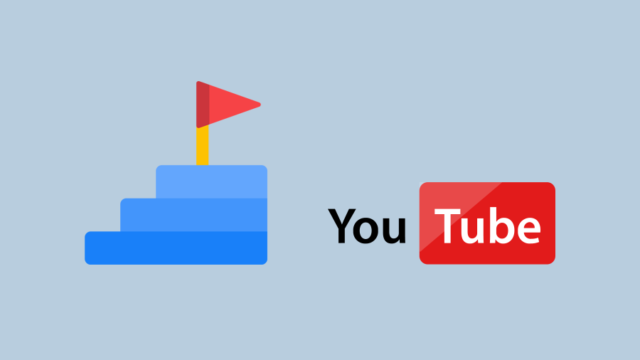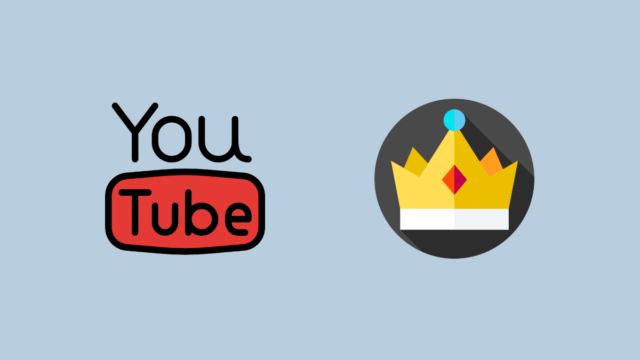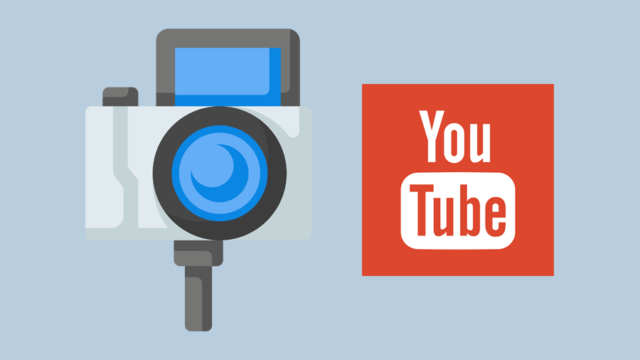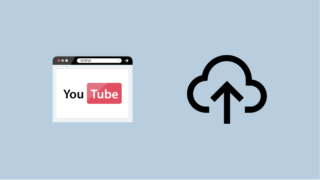と言うかたの為に、誰でも簡単にできるように、流れをまとめましたので、この記事の通りに作業してもらえればOKです!
Googleアカウントでログインする
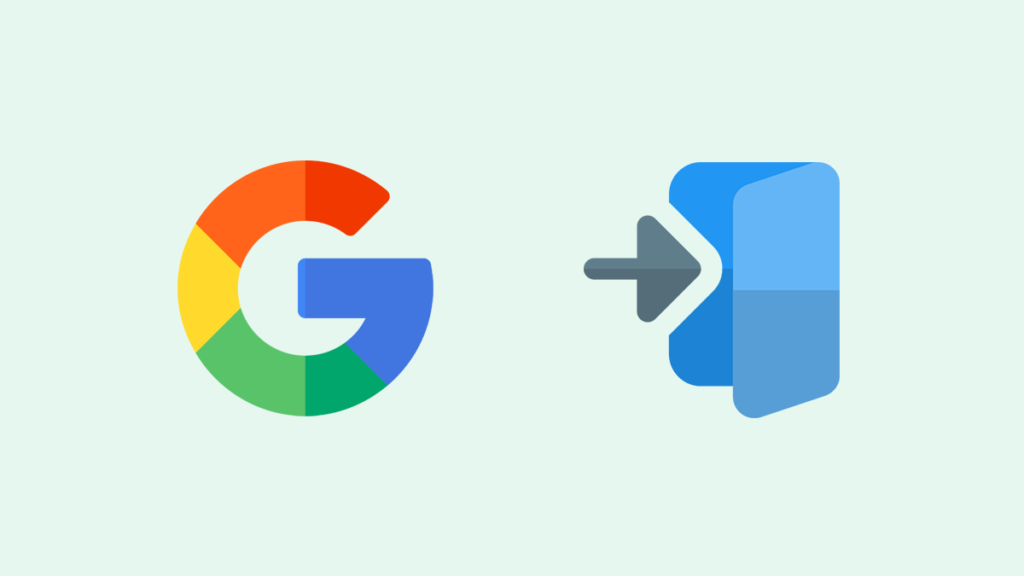
Googleアカウントを持ってない場合
Googleアカウントはコチラから作成することができ、下部にある、「アカウントを作成」ボタンから進みます。
Googleアカウントを持っていない場合には、Googleアカウントを作成するところからスタートです。
Googleアカウントを持っている場合
Googleアカウントを既にお持ちの場合には、YouTubeへアクセスしお持ちのGoogleアカウントでログインをしておきます。
YouTubeチャンネルの作成
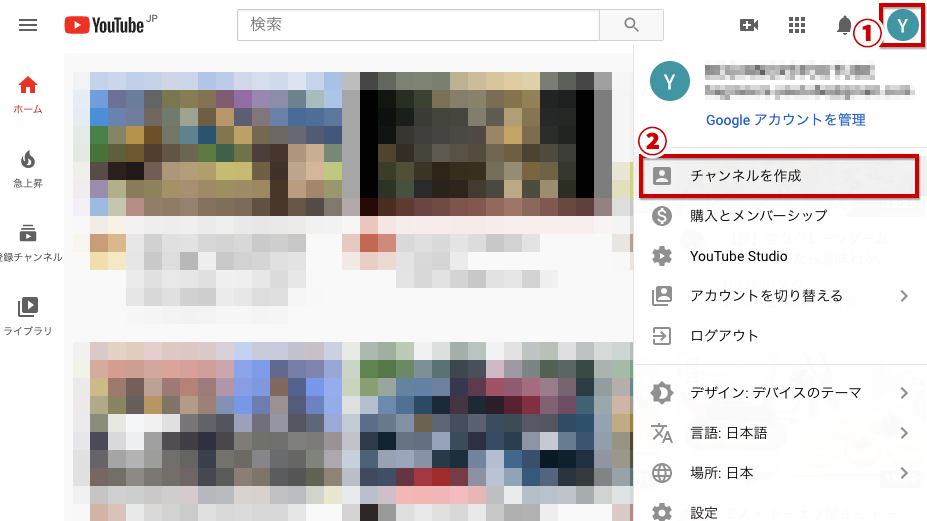
- YouTubeを開き画面右上にあるアカウントのアイコンをクリックします。
- メニューが表示するので、「チャンネルを作成」をクリックします。
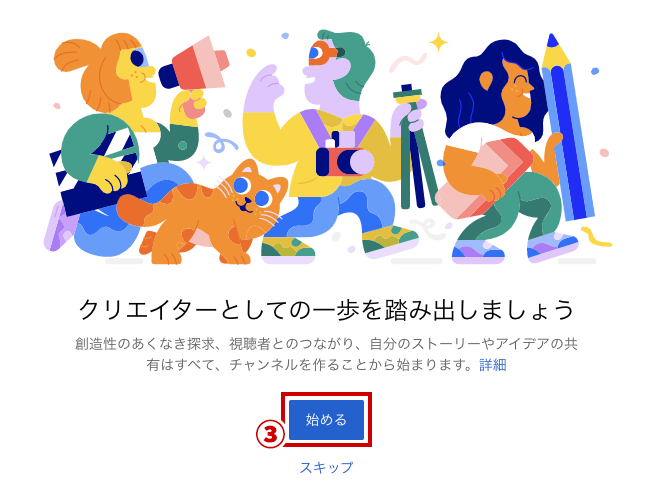
- 「はじめる」をクリックします
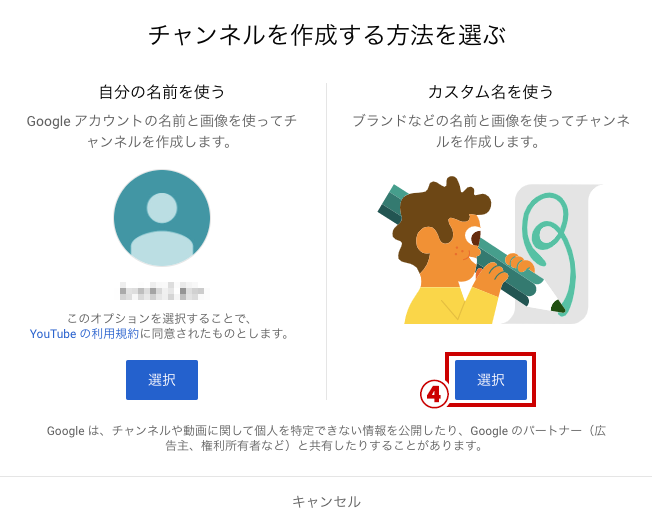
- 「カスタム名を使う」の選択をクリックします
自分の名前を使ってYouTubeチャンネルを作成しても問題ありませんが、多くの人はカスタム名を使う事が多いとおもいます。
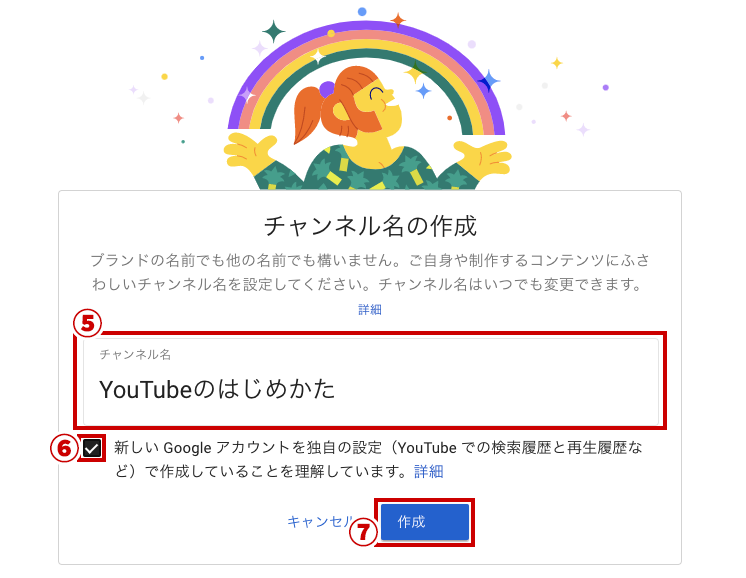
- チャンネル名を入力します(100文字まで記入可能です)
- 新しいGoogleアカウントを独自の設定(YouTubeでの検索履歴と再生履歴など)で作成していることを理解しています。をチェックします
- 作成ボタンをクリックします
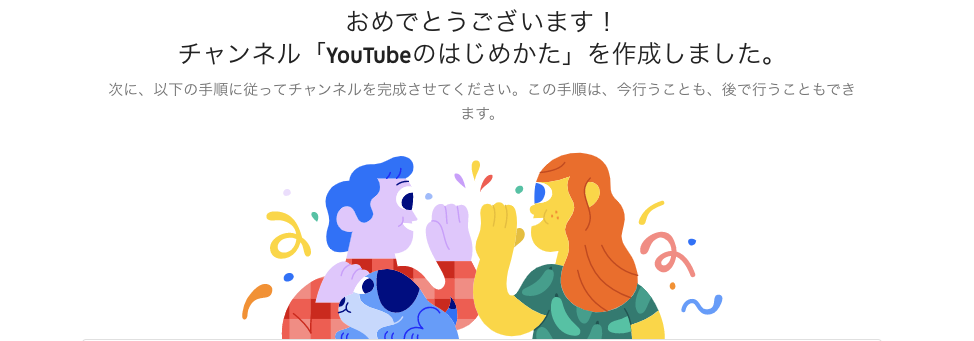
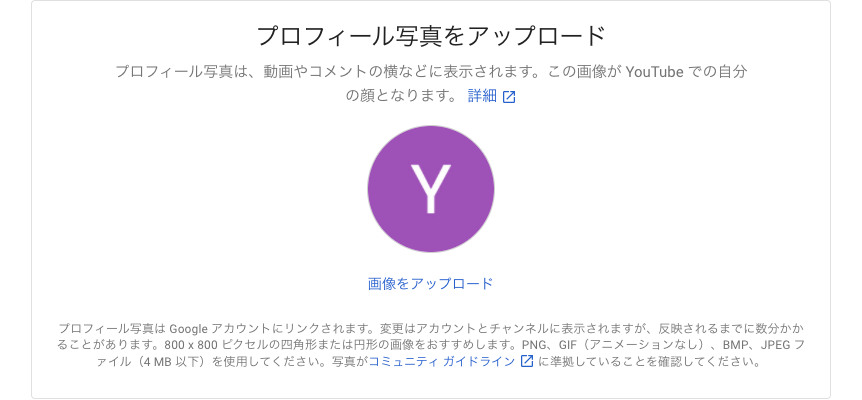
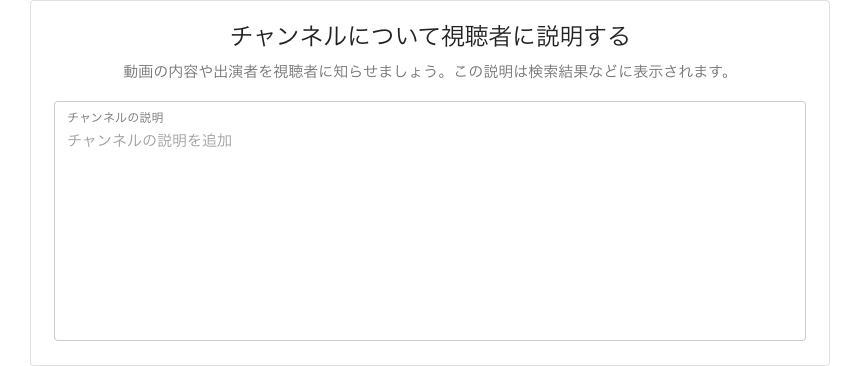
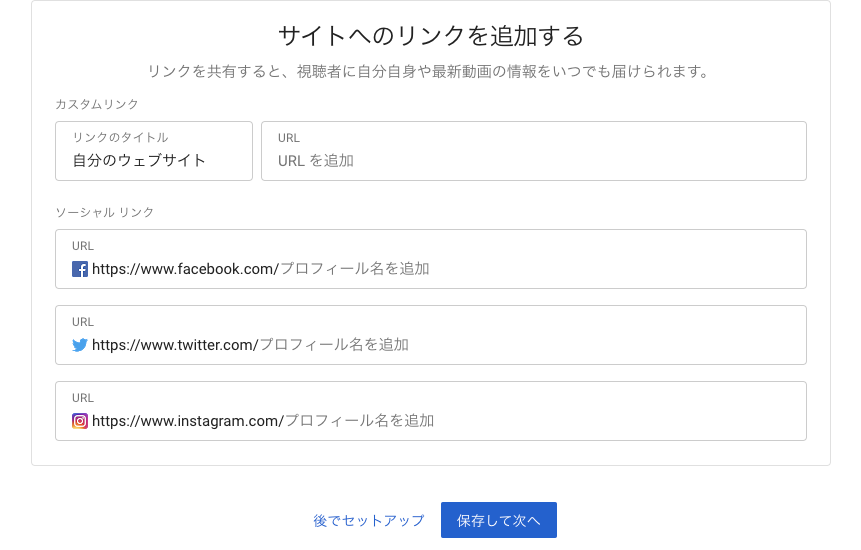
- プロフィール写真をアップロード
Youtubeチャンネルとしての写真です。丸い枠の中に表示される画像なので、ロゴや、本人の顔写真、グループ写真等、分かりやすい写真をアップロードすることをおすすめします。 - チャンネルについて視聴者に説明する
チャンネルの説明を記入しましょう。1000文字まで記入可能です。 - サイトへのリンクを追加する
自身のブログやホームページがある場合や、各SNSがある場合はアドレスを記入することで、YouTubeから各SNSへの流動を期待できます。 - 「保存して次へ」をクリックして完了です。
ここまでの流れでYouTubeチャンネルの作成は完了です。
Youtubeに動画を投稿する流れは別記事にしていますので、そちらを御覧ください。
→ YouTubeで動画投稿する方法と流れを1分で理解する!
視聴者が使いやすいようにカスタマイズする
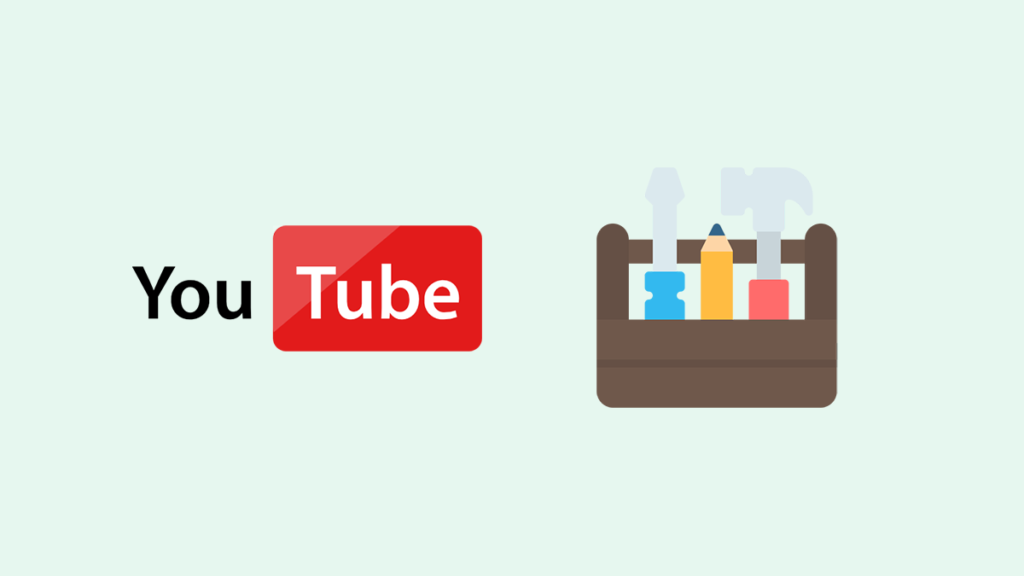
チャンネルページに訪問してくれたユーザーに対して、カテゴライズされた動画や、チャンネル登録者向けの動画一覧、チャンネル未登録者向けの動画一覧などを作成することができますので、細かい設定を見ていきましょう!

「チャンネルをカスタマイズ」をクリックします。
レイアウト
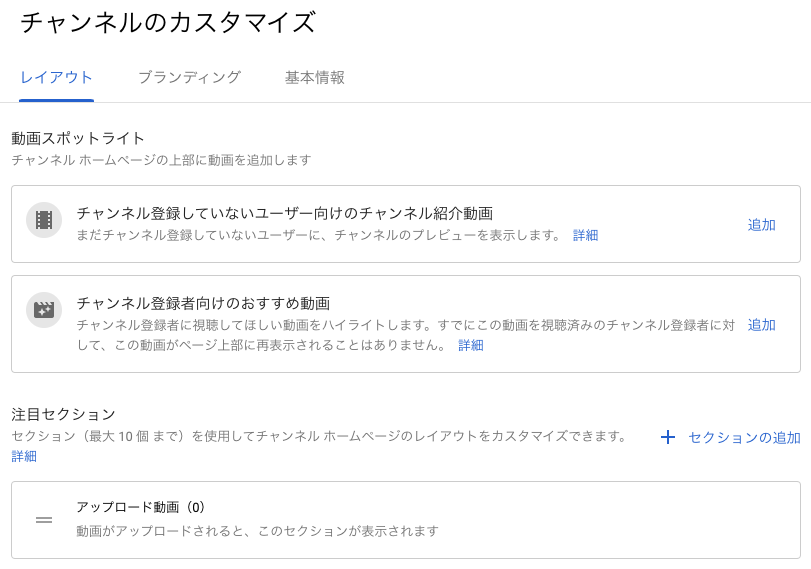
動画スポットライト
チャンネルホームページの上部に動画スポットライトという設定ができ、動画を追加できます。
スポットライトとは下記のようにターゲットによって表示する動画を設定することができます。
- チャンネル登録していないユーザー向けのチャンネル紹介動画
- チャンネル登録者向けのおすすめ動画
注目セクション
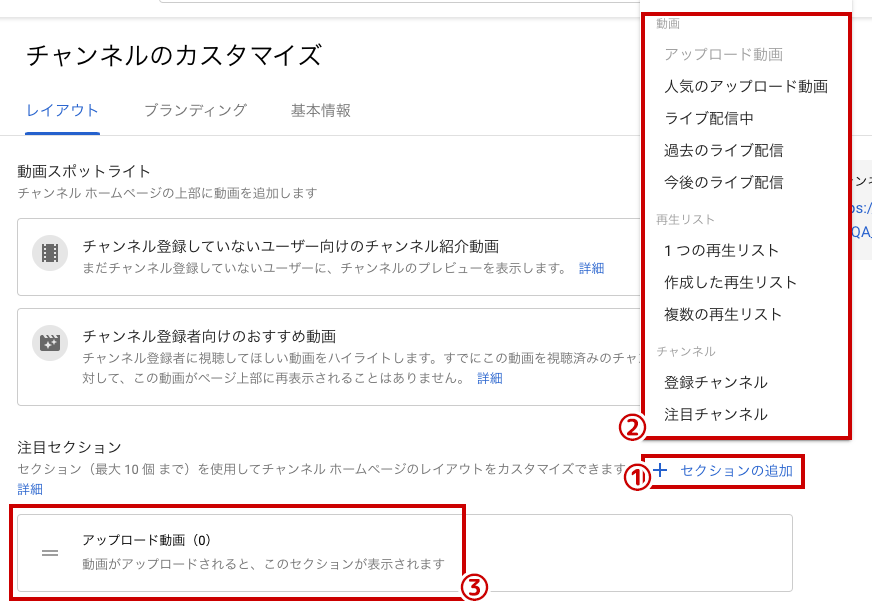
注目セクションには、複数の要素に基づいてアップロードされている動画をユーザーにアピールすることができる機能です。
方法は下記の手順にて設置可能です。
- +セクションの追加をクリック
- ポップアップしたリストの中から選択します
- アップロード動画
- 人気のアップロード動画
- ライブ配信中
- 過去のライブ配信
- 今後のライブ配信
- 1つの再生リスト
- 作成した再生リスト
- 複数の再生リスト
- 登録チャンネル
- 注目チャンネル
- 注目セクションに選択した要素が並びます
ブランディング
プロフィール写真
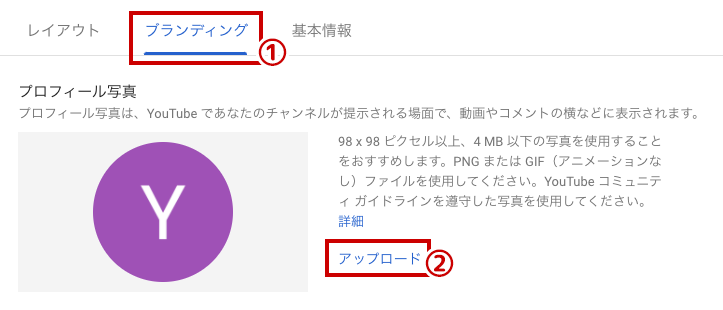
チャンネルのプロフィール写真を登録します。
- 上部のブランディングのタブをクリックします。
- 98 x 98 ピクセル以上、4 MB 以下の写真をアップロードします。
バナー画像を設置します
バナー画像は、チャンネルページの上部に表示する画像のことです。
すべてのデバイスで最適に表示されるように、2048 × 1152ピクセル以上、6MB以下の画像を使用します。
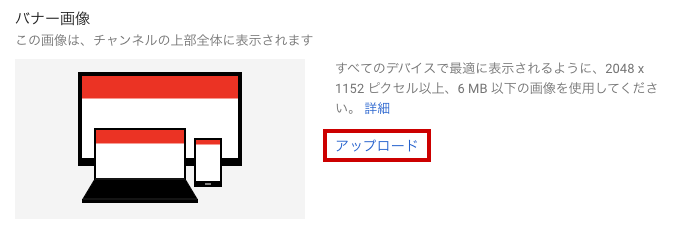
動画の透かし
動画の透かしは、動画の再生中に常に右下に表示されるアイコンです。このアイコンを設置することで、視聴者へチャンネル登録を促すことができます。
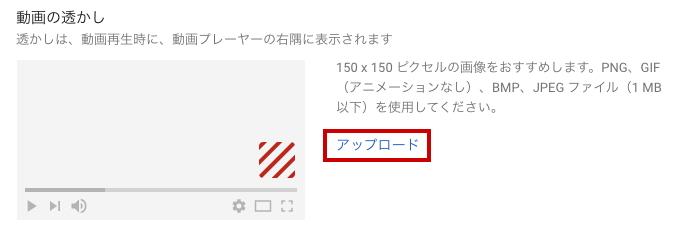
基本情報
基本情報では、下記の項目に対して情報を入れることが出来ます。
- チャンネル名
- チャンネルの説明
- リンク
- バナーのリンク
- 連絡先情報
チャンネル名と説明
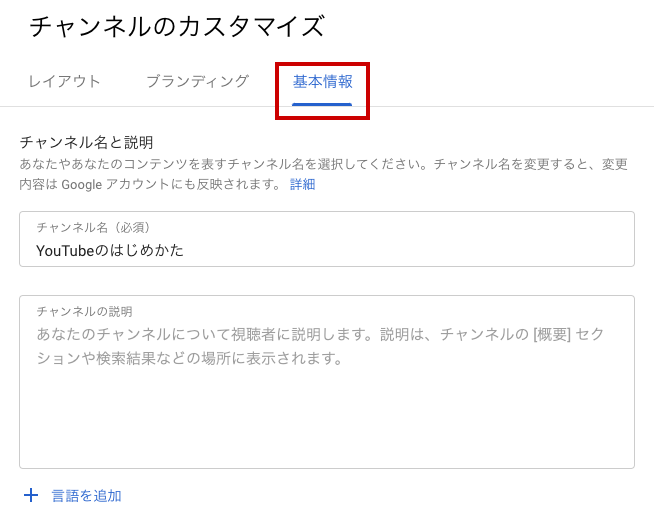
基本情報をクリックしチャンネル名をクリックします。
チャンネル名を入力されているので、変更したい場合にここで変更します。
次に、チャンネルの説明を入力します。YouTubeチャンネルの説明を記入する際は、このチャンネルはどのような事を、どのような人向けに情報発信をしていますよ。ということを記入しましょう。
チャンネルの「概要」という場所や検索結果の場所にも表示されます。検索結果にも表示されるので、説明欄にはチャンネルのメインとなるキーワードなども表示しましょう。
リンク・バナーのリンク・連絡先情報
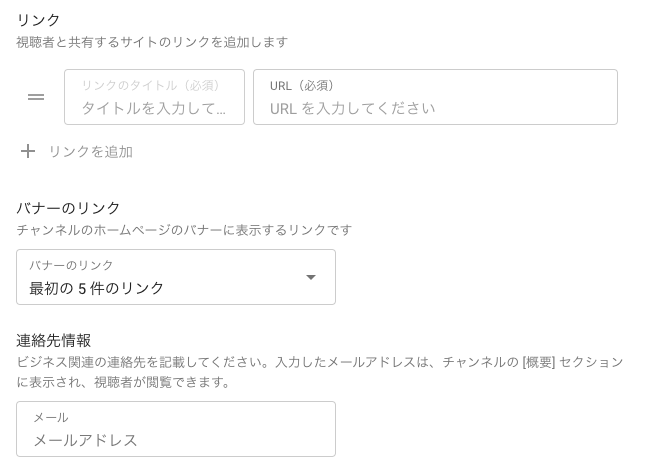
リンクは、ホームページやブログ、その他ユーザー(視聴者)に知ってもらいたいアドレスが有れば記載するようにしましょう。
バナーのリンクは、チャンネルホームページのバナーに表示するリンクになります。
連絡先情報のメールアドレスは、企業案件などの連絡を受けやすくするために、メールアドレスを記入しておきます。
まとめ
この記事で説明した方法で、作業をしてもらえればチャンネルの登録と設定まで出来たと思います。
チャンネルを開設してやっとスタートです。頑張って有名YOUTUBERを目指しましょう!